Vous avez besoin de faire du streaming ? Vous pensez utiliser OBS pour diffuser en live ? Voici un dossier pour vous aider à configurer OBS et préparer votre diffusion.
Le streaming live s’est développé avec le démocratisation des plateformes comme Twitch ou les réseaux sociaux. Depuis l’apparition des premiers streamers les logiciels ont bien changé. En effet entre les premières versions de XSplit ou même d’OBS, les logiciels ont évolués pour faciliter le streaming et le gaming.
OBS c’est quoi ?
OBS (Open Broadcaster Software) est un logiciel gratuit disponible sur Windows, Mac et Linux qui a pour fonction de vous permettre de diffuser de la vidéo en direct. Il s’agit d’un logiciel gratuit et open-source toutes les sources sont sur GitHub.
Pourquoi choisir OBS ?
Comme nous avons pu le dire OBS est gratuit et permet d’expérimenter simplement le streaming sans avoir à payer. Au fil des versions, OBS s’est aussi agrémenté de plugins ou de nouvelles fonctionnalités. Cela en fait donc un logiciel parfait pour les débutants, mais aussi pour les personnes expérimentées.
Télécharger OBS
OBS est un logiciel gratuit à télécharger sur le site officiel. Il vous permettra d’enregistrer votre écran ou de streamer tout en maintenant des performance élevées dans vos jeux.
Quelles sont les alternatives à OBS ?
OBS peut être utilisé pour du streaming ou pour de l’enregistrement. Des alternatives existent pour l’enregistrement comme Fraps, Bandicam, Shadowplay, Playclaw ou encore DxTory. Or tous ces logiciels ne supportent pas l’encodage matériel, qui apporte des gains de performances dans l’encodage vidéo. Aussi, ces logiciels sont dédiés un enregistrement local et non pas adapté pour du streaming.
Il existe plusieurs alternatives à OBS (Open Broadcaster Software) pour les streamers et les créateurs de contenu qui cherchent des outils de diffusion en direct et de capture vidéo de haute qualité. Voici quelques-unes des alternatives :
- XSplit : XSplit est une alternative populaire à OBS qui propose une interface utilisateur conviviale et des fonctionnalités de diffusion en direct, d’enregistrement et de capture vidéo.
- Streamlabs OBS : Streamlabs OBS est une version améliorée d’OBS qui intègre des fonctionnalités supplémentaires telles que des alertes en direct, des dons, des sondages, des widgets et bien plus encore.
- Wirecast : Wirecast est une solution de diffusion en direct professionnelle qui offre des fonctionnalités avancées de production vidéo et de diffusion en direct. Ce logiciel est de fait moins adapté à un usage gaming.
- vMix : vMix est un logiciel de production vidéo en direct qui prend en charge plusieurs caméras, sources d’entrée et sortie, effets, transitions et bien plus encore. Là encore, ce logiciel est de fait moins adapté à un usage gaming.
- Lightstream : Lightstream est une solution cloud de diffusion en direct qui offre une interface utilisateur simple et des fonctionnalités de diffusion en direct de haute qualité pour les streamers débutants et expérimentés.
Même si cette liste d’alternative est complète, nous ne la recommandons pas pour un usage amateur. En effet, les logiciels comme Wirecast, vMix ou Lightstream disposent de beaucoup de fonction, mais sont développés pour des régies. Si vous êtes seul(e), préférez OBS dans sa version officielle, dans sa version Streamlabs ou encore XSplit.
Comment configurer pour le streaming ?

Initialement, OBS a été développé afin d’offrir une solution libre et gratuite aux utilisateurs qui désirent streamer sur des plateformes comme Twitch. Aujourd’hui OBS a bien évolué et offre plus que des fonctions de base de stream, il permet par exemple de pouvoir enregistrer ses gameplays ou son écran en haute qualité, un outil parfait pour les gamers qui partagent leur créations sur YouTube ou internet plus généralement.
OBS a l’avantage d’être « open source » et chacun peut modifier à souhait le code du logiciel. OBS profite de beaucoup d’améliorations tel que la gestion des encodeurs vidéo matériel – comprenez par là, Intel Quicksync, NVIDIA NVENC et AMD VCE – qui permettent de streamer et de record en minimisant les pertes de FPS.
NVENC, AMD VCE, Intel QuickSync, c’est quoi ?
Si vous ne le saviez pas, les cartes graphiques et processeurs des dernières générations embarquent des ASICs (Application-Specific Integrated Circuit), c’est-à-dire des circuits dédiés à une tâche spécifique tel que l’encodage vidéo. On retrouve ces encodeurs matériels dans les processeur Intel Core depuis la seconde génération, dans les APU et cartes graphiques AMD ainsi que les cartes NVIDIA depuis la GTX 660. Il faut donc du matériel un peu high-tech pour arriver à encoder avec obs.
Comment configurer OBS
Tout d’abord je tiens à préciser que ce tutoriel s’adresse aux utilisateurs d’OBS Studio, la version originale du logiciel atteignant peu à peu l’obsolescence et qu’elle ne profite plus des mises à jour.
Deux choix s’offrent à vous pour configurer OBS en tant que logiciel d’enregistrement. La première est la méthode « simple » et la seconde, la méthode « avancé ». La première méthode, comme son nom l’indique est simple à mettre en oeuvre, mais ne permet pas d’enregistrer plusieurs pistes audio. La seconde offre beaucoup plus de possibilités et de contrôles.
Méthode de configuration simple d’OBS

Direction dans les paramètres de OBS et commençons. Ici rien de complexe, le mode de sortie est défini sur « simple », la partie Streaming n’est pas du tout obligatoire si vous ne comptez pas streamer avec OBS. Dans la partie « Enregistrement » vous devez définir l’emplacement où vous allez sauvegarder vos vidéos, la qualité d’enregistrement et l’encodeur.
:
- Qualité d’enregistrement : Qualité indistinguable, grande taille de fichier
- Format d’enregistrement : mp4
- Encodeur : Materiel, QSV, NVENC ou VCE (selon votre matériel)
Méthode avancée pour configurer d’OBS

En mode avancé, tout se joue dans l’onglet « Enregistrement » pour nous. Comme pour le mode simple, c’est à vous de définir l’emplacement où vous souhaitez enregistrer vos vidéos. Le meilleur format est bien le mp4 qui permet d’avoir plusieurs pistes son.
Comme encodeur choisissez : QuickSync H.264, NVENC H.264 ou VCE H.264
Réglez le contrôle du débit si vous avez une NVIDIA ou une AMD sur « CQP« , en sachant que plus ce nombre est bas, plus la qualité est meilleur et inversement plus il est élevé, plus vous perdez en qualité. Un bon compromis taille/qualité se trouve entre 18 et 24. Désactivez l’encodage double passe et activez le préréglage « Haute performance« .

Dans vos paramètres de mixage audio qui se trouvent sur l’écran par défaut de OBS, vous pouvez définir jusqu’à 4 pistes audio. Ici j’ai fait le choix de mettre le son du bureau ou du jeu vidéo comme première piste et ma voix en seconde.
Autre configuration

Définissez la résolution de votre scène dans la partie vidéo. Je vous conseille au choix, 720p ou 1080p qui les résolutions les plus communément utilisées sur internet.

Dans la partie « Audio » vous pouvez placer la fréquence d’échantillonnage au maximum c’est-à-dire à 48KHz, mais surtout n’oubliez pas de régler vos périphériques audio, tel que votre son Windows ou votre micro.

Si vous avez des pertes de FPS définissez la priorité du processus à « Supérieur à la normal » et si vous avez des écrans noirs, mettez le rendu en OpenGL.
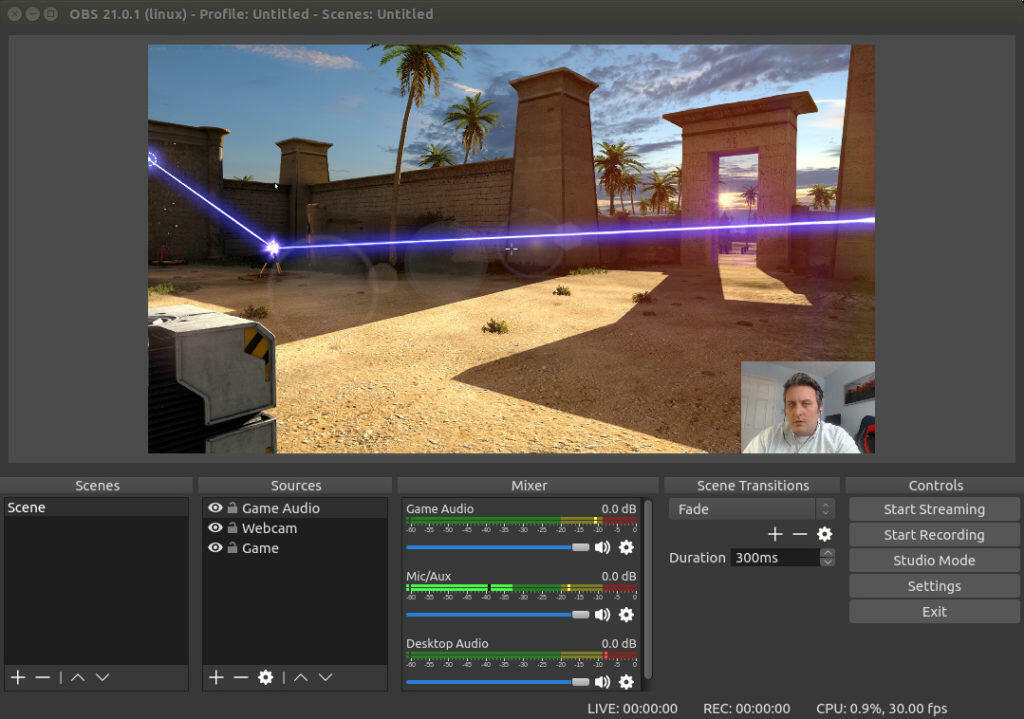














Yes, merci beaucoup ! 🙏